Do you know you can use your old and abandoned router as a switch and a WiFi extender? If you plug an ethernet cable to the router it will broadcast that connection through WiFi and the other remaining ethernet ports. So you can, for example, take the router to another room with poor WiFi signal and improve it for free. In this guide we will configure it for that purpose.
The process is not very difficult, however you can’t do it if your router is blocked. It can happen in some ISP (ISP = your internet provider) routers. The only way to know is going to be to try to follow the tutorial. Professionals can unblock a router by installing a custom operative system to it1, but this is something we don’t cover here as it is difficult.
Routers have different configuration pages. I will put here the ones from an Orange LiveBox to illustrate, but it won’t probably be the one you face with; it’s fine. This is going to be like playing hide-and-seek: you will need to look for the keywords I say through the configuration pages of your router. It is not so difficult as it seems, as they follow the same logic and routers have only a few pages.
You will need a computer. I recommend macOS, which is a breeze in networking; then Linux, which depends on the distro; and finally Windows… which can mess with networking, but it is doable.
- Connect your computer to the normal LAN/WLAN/Internet you want to connect your router. Go to the network settings and annotate the IP address, as it follows. For example, in my case I take note of
192.168.1.102. We will need this later.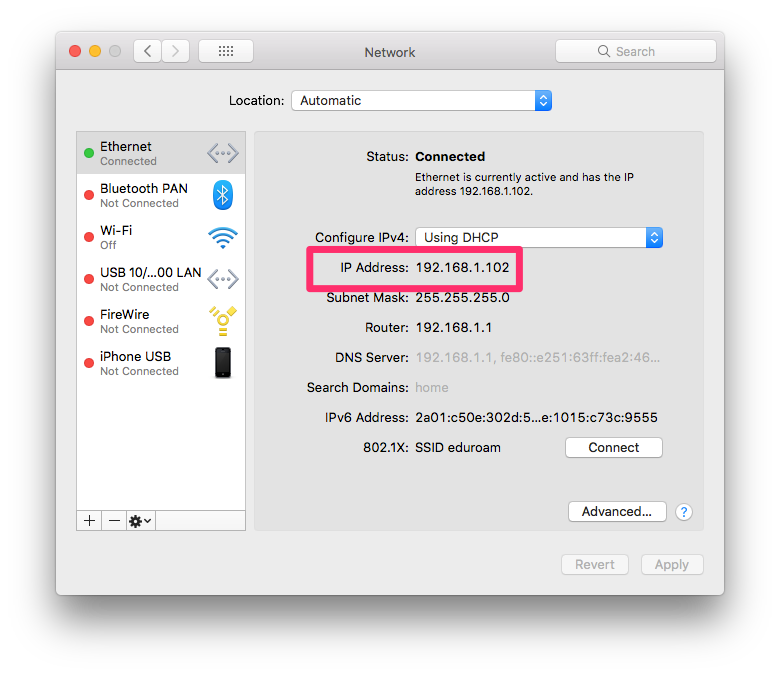
- Reset the router to ensure there is no messy configuration. Routers usually have the typical button you need to press with a clip for some seconds until they restart.
- Connect the router to the PC directly through an ethernet cable and disconnect the PC from other networks (like the WiFi).
- The computer will try to reach the Internet through the router but it won’t be able, as the router is not connected to the Internet. We go to the wired network setting of the computer and configure it Manually as follows2:
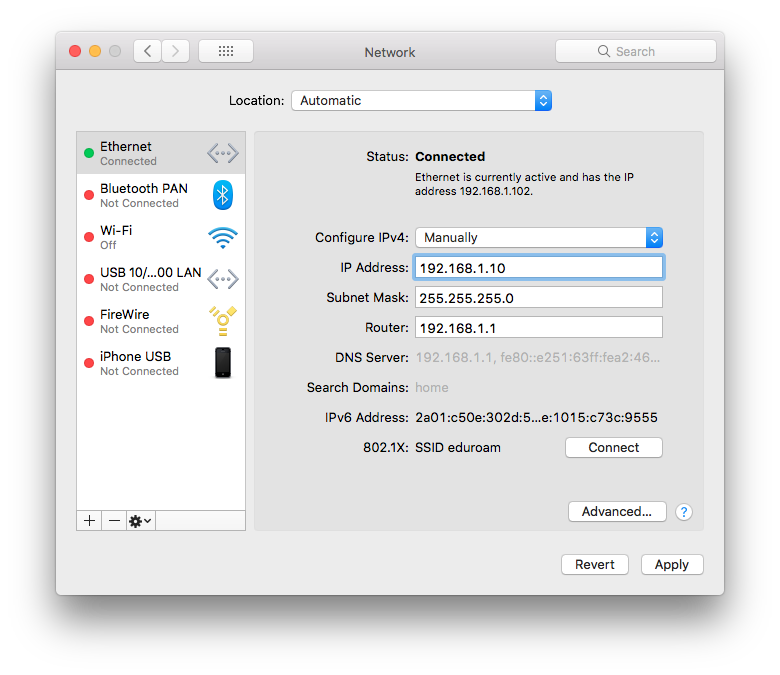 We apply. Note how the computer is not connected to other networks.
We apply. Note how the computer is not connected to other networks. - We go to the browser and write
http://192.168.1.1to access the router. If we have a welcoming screen asking for a password we did well. However, if we get a connection error it means we didn’t configure our machine correctly or the cable is not properly connected. Ensure your machine is well configured and try again.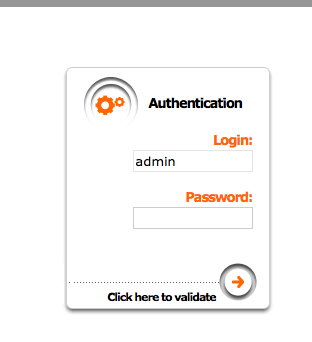
- Introduce your router credentials. If you don’t know them, which is the normal thing:
- The credentials can be stuck in the rear part of the router.
- Just try to guess them. Example of credentials for you to try are:
- admin / admin
- admin / 0000
- 1234 / 1234
- admin / 1234
- admin / (blank)
- admin / 123
- Any combination of the above.
- Google the model of the router like
router livebox XYZ password.
- Disable DHCP (Server). This is where the hide-and-seek starts, as where this option is depends on the router model. In my case, it is under Basic -> LAN -> LAN IP -> DHCP Server. Look for those keywords in your router configuration. For example, DHCP is usually under a LAN page. If you can’t find the option, it can be that your router is blocked, and there is nothing else you can do here :-(. Finally, uncheck the DHCP (Server) option and save:
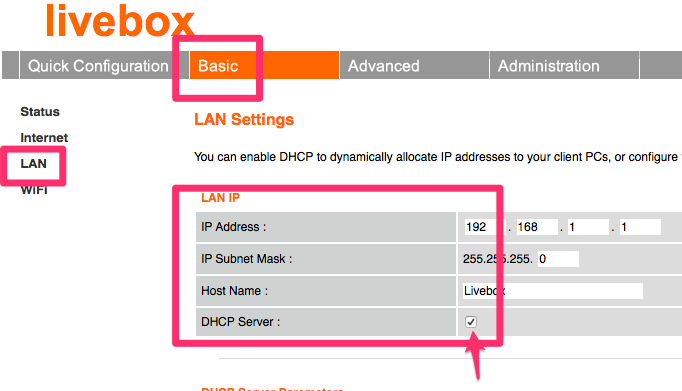 Now your router it doesn’t act as a router anymore but as a switch.
Now your router it doesn’t act as a router anymore but as a switch. - Look for an option (through all the router settings) called DHCP Client, which is usually unchecked. Check it and go to step 10. If you don’t find it is fine (I don’t have it neither), just continue to the next step.
- Look for an IP Address field. In my case, that field is just above the DHCP Server one, but it might not be the case for you, in which case you will need to find it again :-). Recover the IP number we took in step 1., which in my case is
192.168.1.102, and substitute the number after the period with200, so it is like192.168.1.200in my case. Take note of this new number. - Save it. You will notice that while saving your computer will be disconnected from the router, which is fine.
- Connect your router to your LAN/Internet through an ethernet cable.
- Connect your computer to your LAN/Internet, through cable or WiFi –it doesn’t matter. Remember to go to network settings and set the connection back to automatically or Using DHCP (they are the same).
- Go to the browser of your computer and type the number from step 9., which for me is
http://192.168.1.200. You will access the router again :-), which means that your router is already acting as a switch. If you can’t connect, try to reset the central router that provides you Internet and then recheck that you did everything correctly. - Create a WiFi: Go to the WiFi settings in the router (hide-and-seek again) and set-up a WiFi connection, like as follows (SSID = name of the WiFi):
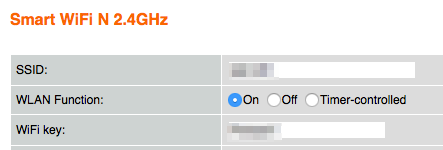 As a tip, if you set the same SSID (name of the WiFi), WiFi key, and WiFi security (WPA2…) as another WiFi you have near there, your devices will switch between WiFis transparently, giving the illusion that you are on a big WiFi.
As a tip, if you set the same SSID (name of the WiFi), WiFi key, and WiFi security (WPA2…) as another WiFi you have near there, your devices will switch between WiFis transparently, giving the illusion that you are on a big WiFi. - Done 🙂
If you need to undo everything just reset the router again.
Happy coding 🙂
Hi, I just wanted to ask…
Can I disconnect the ethernet between 2nd router the internet router?
At which step?
Both routers need to be connected somehow in order for the Internet to go through.